Mục đích: Giúp thiết lập và kết nối chữ ký số trên MISA QLCB để phục vụ công tác ký số xác nhận trên các tài liệu, văn bản.
- Sau khi tải bộ cài thành công, anh/chị nhấn đúp chuột vào file để tiến hành cài đặt.
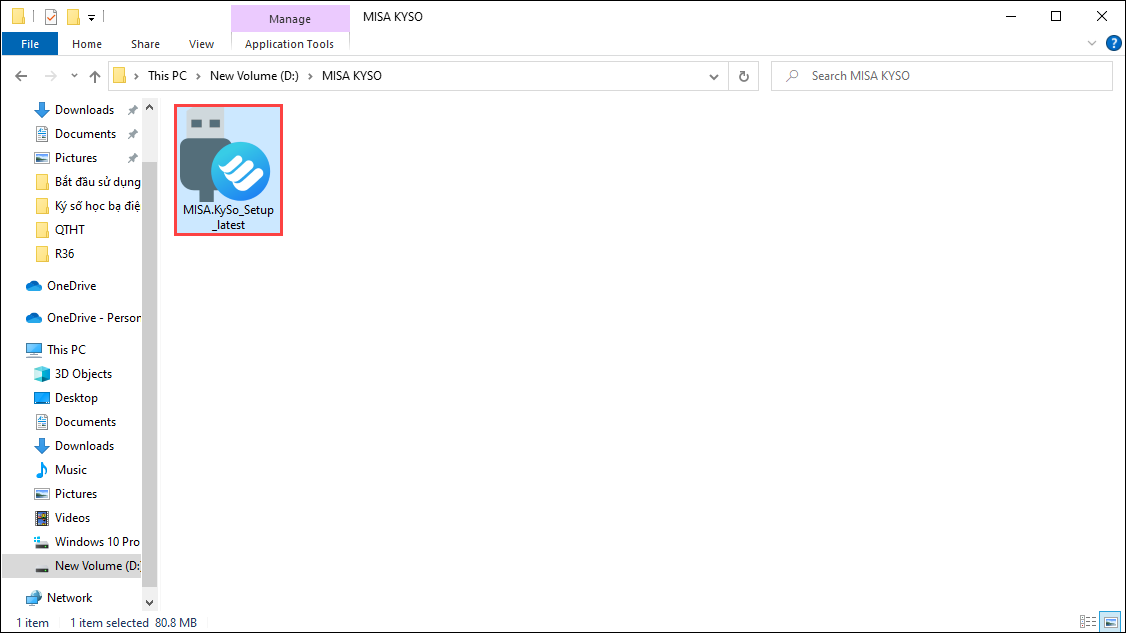
- Đường dẫn mặc định của thư mục cài đặt tại ổ C. Anh/chị có thể thay đổi nếu muốn, chọn Cài đặt.
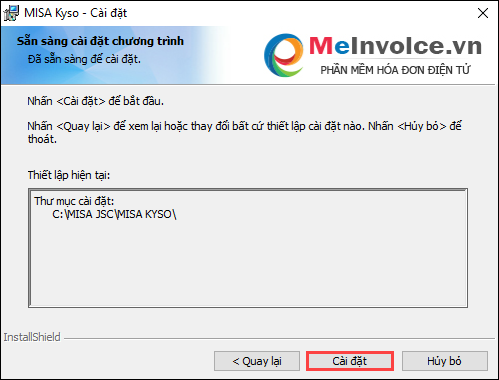
- Nhấn Hoàn thành khi phần mềm hiển thị thông báo Cài đặt thành công.
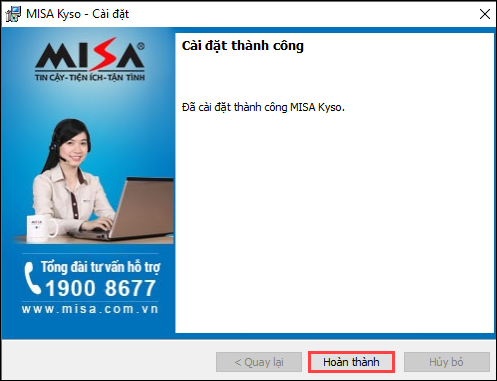
- Anh/chị cắm USB Token chứa chứng thư số được cấp vào máy tính của mình và tiếp tục thực hiện ký số
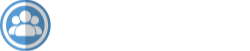




 contact@misa.com.vn
contact@misa.com.vn 024 3795 9595
024 3795 9595 https://www.misa.vn/
https://www.misa.vn/




